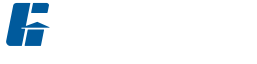CAPS® Revit® FAQs
Answers to your most Frequently Asked Questions about CAPS and Revit.
Q:
Q:What file formats are available?
A:
A:We can convert our Revit family models to the following formats: .RFA, .RVT, 2D & 3D.DWG, 3D .SAT and .STP files. Fill out the following form (click here) and include your CAPS file.
Q:
Q:What is the difference between static and dynamic Revit content?
A:
A:Static Revit content is a basic product selection (no accessories) and is intended for use as a dimensional accurate placeholder (Revit families from our website and eCAPS). Dynamic Revit content is provided from the CAPS program and includes the options and accessories as part of the dimensional model. It also includes selected electrical and performance information.
Q:
Q:When opening the Revit family provided by CAPS, the content does not present as selected.
A:
A:CAPS generates an .rfa and .txt file, which work together. Make sure you have the .txt file in the same file folder as the Revit Family (.rfa). From the “Insert” tab within Revit, load the family using the “Load Family” button. Do not open the .rfa file using the “Load into Project” button.
Q:
Q:How do I update a product after inserting a Family in my Revit Project? (Only applies Revit content from CAPS)
A:
A:
To update an option, accessory, electrical, performance, model or size for an existing configuration in CAPS, update your selection with the desired configurations first. The mark name needs to remain the same. Save the CAPS job and re-generate the Revit family.
Navigate in the project browser, finding the associated Family. Right click, and select 'Reload'. (This takes you back to the original folder and family from which the content was loaded. Select OK and all the marks you wish to re-load/update).
OR
In Revit, re-load the content as was done before, by selecting the “Load Family” button on the “Insert” tab.
Q:
Q:I have selected a specific model in CAPS; however, I am receiving a generic Revit family name. (i.e. rooftop ventilator).
A:
A:Our Revit families cover a variety of products. Example: there are products that are roof-mounted and can have a roof curb. These products typically have similar information, so we give the Revit family a generic name such as rooftop ventilator.
Q:
Q:There are multiple connectors on a family, which one do I use?
A:
A:There is text identifying each connection and/or type of service (i.e. on roof-mounted fans, exhaust air, supply air, etc.) depending on the product and options selected. If a selection does not require a particular connection, the description of that connection will be “Not Valid” and the connector size will be 1” x 1”.
Q:
Q:I followed the loading instructions and am still not seeing the product I selected. What do I do?
A:
A:The file may have loaded improperly. Go to the project browser and locate the family with the issue. Expand the family. You may see two product files--“Default Model - Use Type Catalog (.txt) (see instructions)”, and the product you selected. Highlight the default model, right-click and delete. The other file should be the product you selected.
Q:
Q:In the CAPS program, the product I have selected is grayed out or a message appears stating no Revit content is available and will not generate Revit. What do I do?
A:
A:There could be several reasons why CAPS will not generate the Revit content. CAPS may not be programmed to generate that content at this time or there might be a bug. Regardless, please e-mail your CAPS file Greenheck to bim@greenheck.com and we will gladly help.
Q:
Q:The Revit content has been loaded correctly, but does not match the drawings in CAPS. What do I do?
A:
A:E-mail your CAPS file Greenheck to bim@greenheck.com for assistance.
Q:
Q:I have another question that is not listed above. Who should I contact?
A:
A:E-mail Greenheck at: bim@greenheck.com